MyACT Troubleshooting Guide
If you are participating in State and District testing, you should create a MyACT account. If you have an existing account, you should update the non-test profile information each time you test. Understanding how and why this is important is the focus of this user guide.
MyACT is mobile-accessible and user-friendly. You can view results on a computer, tablet, or mobile device.
Non-Test Information in MyACT
Non-test information in MyACT is about the you, as a student. It includes both required and optional questions for you to answer:
- Required questions: Identifying information—name (first, last, middle initial), date of birth, and mailing address—for ACT to produce and deliver score reports.
- Optional questions: College and career interests, including high school course/grade information and an inventories section.
Benefits of Non-Test Information
Whether completing the MyACT non-test information for the first time or updating from a previous test event, providing it allows you to:
- Get faster results: You can link your school test event to the scores. Results may be received close to two weeks ahead of when scores are mailed to your school. Your will be notified via email when scores are available.
- Send your scores: You can send your scores to up to four colleges or scholarship agencies for free each time you test. You can select two additional colleges to receive scores for a fee. (Information must be
completed each time you test.) - Gain opportunities for scholarships: You can choose to participate in the ACT Educational Opportunity Service (EOS) program to increase your chances of getting discovered by colleges and scholarship agencies.
- Get insights for college and career planning: You can explore interactive resources for personalized college and career planning.
Completing Non-Test Information in MyACT
These are the general steps, described on the following pages, to complete your non-test information in MyACT:
- Access MyACT.org
- Access Existing or Create MyACT Accounts
- Enter the Student Code
- Provide Non-Test Information
- Receive Confirmation Pop-Ups
- Complete the Inventories
- Update Information (if needed)
Resources Needed for Completion
You will need the following to successfully complete your non-test information:
- A computer or mobile device with internet
- Access to personal text or email if creating a MyACT account
- High school course and grade information
- At least 30 minutes (creating accounts may require more than 30 minutes)
- Last name, date of birth, and your student code, listed on your personalized MyACT Non-Test Information: Instructions for Students form
- If you do not have this form, or if your last name or date of birth is incorrect, contact your test coordinator.
- A copy of Taking the ACT, available from your test coordinator
STEP 1: Access MyACT.ORG
MyACT is accessible by going to MyACT.org. You will have the option to log in to an existing account or create a new account. MyACT.org is accessible on a computer, tablet, or mobile device.
MyACT Account Benefits
Your MyACT account provides a number of benefits, including:
- College and career planning:
- Engaging in innovative ways to help you use your ACT results in planning for college and careers.
- Updating information:
- Ability to update your profile until the deadline on the MyACT Non-Test Information: Instructions for Students form.
- Ability to update non-test information when registering for future test administrations.
- Getting and sending scores:
- Free score reporting for up to four colleges or scholarship agencies of your choice.
- You may select up to two additional recipients at a cost, payable by credit card in the MyACT account.
- Additional score reports are also available for a fee after scores are released.
- Results may be received close to two weeks ahead of when scores are mailed to your school. You will be notified via email when scores are available.
- Free score reporting for up to four colleges or scholarship agencies of your choice.
STEP 2: Access Existing or Create MyACT Accounts
If you do not have an existing MyACT account, you will need to create one.
Verification Code
If you are creating an account, you will need access to text or email for receiving a verification code.
- Verification emails are sent from identity-services@act.org with the subject Action Required: Activate ACT Account. You should check spam/junk folders if you don’t see it in your inbox.
- Use your personal email address, if possible, when creating an account.
- Many schools have locked down email accounts, meaning that students using a school account are not able to receive emails from outside the schools.
- If you do not have a personal email or cell phone, you may use a
parent/guardian email to get your code.
- You will have 24 hours to use your verification code. Note: MyACT will time out after 60 minutes of inactivity
- Use your personal email address, if possible, when creating an account.
Potential Scenarios and Actions
If you are creating an account for the first time, take these steps:
1. Go to MyACT.org
2. Select Create MyACT account.
3. Select I'm new! Let's get started.
4. Enter the prompted information to create a MyACT account.
5. Use this MyACT account to enter non-test information.
Note: If possible, use a personal email address instead of a school address. If not possible, make sure to update it to a personal email after graduating.
If you want to create an account and have scores from a previous ACT account, take these steps:
- Go to MyACT.org.
- Select Create MyACT account.
- Select I registered or tested before.
- Select I have never accessed my scores online.
- Enter the prompted information on the Find Your Scores screen to create a MyACT account. If you do not know your ACT ID, a school official can access this information for you.
- Select Continue.
If you have an existing MyACT account, take these steps:
Check to see if the first 16 characters of your last name (excluding spaces and special characters) and date of birth on the MyACT account matches the last name on your personalized MyACT Non-Test Information: Instructions for Students form:
- If so, use the existing MyACT account to log in and complete the non-test information.
- If not, see “Troubleshooting” on page 7.
STEP 3: Enter the Student Code
After logging in to MyACT, the next step is to enter your unique student code provided on the MyACT Non-Test Information: Instructions for Students form, which will link scores to your account.
On the right side of the home page, you should locate a box titled Already testing at your school for school day testing? and a button that says Enter Student Code. You must enter your unique nine-digit student code. If the data doesn’t match, you will receive an error.
Note: The student code is not the same as your ACT ID. Refer to “Troubleshooting” on page 7 for managing errors that you may experience.
STEP 4: Provide Non-Test Information
After entering your student code, you will be prompted to complete these areas which are not required to complete your ACT test registration:
- Demographic information
- High school resume
- College plans
- Score recipients
Note: If you are unsure about a question, you can skip it and go back to edit responses as needed. Non-test information questions are optional unless noted.
ACT Recruit Me (formerly ACT Educational Opportunity Service - EOS)
Providing the non-test information online also allows you to decide if you would like to opt into ACT Recruit Me. This is a free program identifying students for college opportunities, scholarships, and financial aid. Note: This option may not be presented to you depending on where you test.
Details:
- Choosing to participate in the ACT Recruit Me program provides students with an opportunity to be identified and recruited by colleges that deem them a good fit.
- Choosing to participate in ACT Recruit Me significantly increases a student’s opportunities to be contacted by colleges so they can learn more about colleges summer bridge, admission, and scholarship opportunities.
- Over 95 percent of students that opt into ACT Recruit Me are recruited by at least one college.
- A typical senior that opts into this free program will receive communication from an average of 20 college and/or scholarship programs that identify them as a good match.
- Groups that oversee scholarships and other forms of financial aid use it to connect with you. Signing up can improve ways for you to pay for college.
STEP 5: Receive Confirmation Pop-Ups
Depending on whether you did or did not select any college choices while
completing your non-test information, you will receive a specific confirmation
pop-up window—and be directed to the interest and career inventories.
- You did select college choices: You will see the screen below. To complete the inventories, you will just need to click on the Launch Interest Inventory button to complete your information.
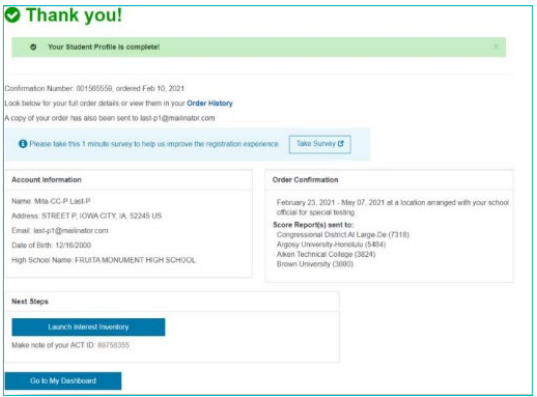
- You did not select any college choices: You will see the screen below. To complete the inventories, you will need to click on Return to Dashboard and select the Take Your Inventories button after clicking on the Plans tab on the dashboard.
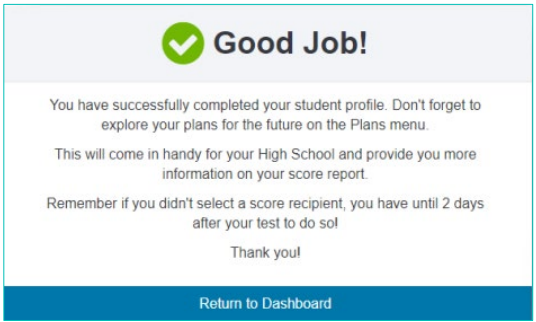
STEP 6: Complete the Inventories
After completing the non-test information section, move on to complete the inventories section.
These inventories are a way to help you learn more about yourself. The results will suggest occupations and college majors that fit your interests, self-reported abilities, and/or values. These results can help you explore career options and plan for the future. You can take any or all three of these inventories presented.
STEP 7: Update Information
You can log out and return any time prior to the deadline of two days after completion of the ACT test. After the deadline, changes may not be reflected on your score report or reported to your score recipients.
Once your test has been scored, you are no longer able to update the non-test questions and will be charged a fee for any scores sent to colleges. You can update your information by selecting Update Responses or Edit Score Recipients. After the deadline, the Update Responses and Edit Score Recipients options will be removed, and you will see the Scores Pending or Scores option.
Troubleshooting
Below are some scenarios that you may encounter when trying to create or access a MyACT account or enter a student code, and actions to resolve them.
Potential Scenarios and Actions
You enter an email address and receives the message, “The email [email address] is taken.”
An account with that email address currently exists:
- If the email address belongs to you, go to the log-in screen and select Forgot Password. A reset code is then sent to your email address from identityservices@act.org.
- You should check spam/junk folders if you do not see the email shortly after making the request.
- If the email account belongs to someone else, you will need to use an alternative email that can be accessed for verification purposes.
You have tested before but have not accessed a MyACT account.
You will need your ACT ID. It can be found:
- On your paper score report
- With help from a school official
- By contacting ACT using this contact us webform for students.
Note: The ACT ID is not the same as your student code.
You have a MyACT account but have forgotten the password.
Go to the log-in screen and select Forgot Password. A reset code is then sent to your email address from identity-services@act.org:
- You will need access to the email to be able to reset the password.
- You should check spam/junk folders if you do not see the email shortly after making the request.
- If that email address is no longer accessible, contact ACT using this contact us webform for students.
You did not receive the verification email.
Verification emails are sent from identity-services@act.org. Whitelist this address and check spam/junk folders.
You already have an account in MyACT.
You should not need to create a second account. You should use the existing MyACT account to submit non-test information. Complete step 1.a of the MyACT Non-Test Information: Instructions for Students form.
You used the ACT ID in the Enter Student Code field.
You will receive an error saying your code is not found. The student code can be found in the top right corner of the MyACT Non-Test Information: Instructions for Students form.
Your last name or date of birth on your MyACT account does not match your MyACT Non-Test Information: Instructions for Students form.
- If the name on the form is incorrect, contact your test coordinator to update the last name.
- The name change will occur overnight
- Once the last name matches, use this MyACT account to enter non-test
information.
- Once the last name matches, use this MyACT account to enter non-test
- The name change will occur overnight
- If the name on the MyACT account is incorrect (e.g., misspelling, typo), contact ACT to make an update by using this contact us webform for students.
You have not used your student code.
You can use your student code up until the deadline to enter your non-test information.
- If you attempt to use your code after the deadline, you may receive the error message “This student code has already been matched to your account and cannot be used twice.”
- If you do not receive this error message, you can complete the non-test information.
You have entered your student code but haven’t completed the non-test information and college choices.
You will see the Continue Registration banner at the top of the home page. You can complete non-test information:
- If you select Continue, it will take you back to where you left off, stating “Your Student Profile is incomplete! Complete to provide valuable information to colleges and agencies of your choice.”
- If you submit your student code more than once, you will receive the message “Student Code is Already Claimed.”
- After the non-test window closes, the Continue Registration banner will be removed, and you will see the Scores Pending or Scores option.
You receive the message, “Your MyACT account must match the name and date of birth provided by your school.”
Your name and/or date of birth does not match ACT data provided by the school.
- Have the test coordinator compare the name and date of birth in the registration platform with the MyACT Non-Test Information: Instructions for Students form.
- If data was added or updated in the registration platform, wait overnight for ACT systems to update.
- Then try again.
- If data was added or updated in the registration platform, wait overnight for ACT systems to update.
You receive the message, “Thank you for your patience! You are now in line waiting to enter MyACT.”
If enough users have already logged in, you will be placed in a queue.
- Every minute, the queue will allow a new group of users to the sign-in screen.
- Please do not exit from this page as you may lose your place in the queue.
You receive the message, “This student code has already been matched to your account and cannot be used twice.”
This either means:
- The student code you entered has already been used. Locate and select the Continue option in the Your Student Profile is Incomplete banner.
- The window for entering non-test information has closed.
You receive the message, “Student Code is Already Claimed.”
This either means:
- The code was used by another student. Contact ACT for assistance by using this contact us webform for students.
- You attempted to submit the student code more than once. You should see the Continue Registration banner at the top of the home page.
You receive the message, “Student Code Not Found.”
This either means:
- The student code does not match ACT data.
- The student code is not in the ACT database.
- Have the test coordinator compare the name and date of birth in the registration platform with the MyACT Non-Test Information: Instructions for Students form.
- If data was added or updated in the registration platform, wait overnight for ACT systems to update.
- Then try again.
- If data was added or updated in the registration platform, wait overnight for ACT systems to update.
You receive the message, “Unexpected Error, Please Try Again.”
An unexpected error has occurred. Wait and try again.
You want to update score recipients prior to two days post-test.
- On your MyACT homepage, select the Continue option in the Your Student Profile is Incomplete banner.
- If that banner is not available, take the following steps:
- Select Edit Score Recipients.
- Select Proceed to Checkout and either add or remove the appropriate score recipients.
- Select Save & Continue.
- Agree to Terms & Conditions and select Save & Continue.
- Then select Submit
 US Students
US Students
 District Testing
District Testing